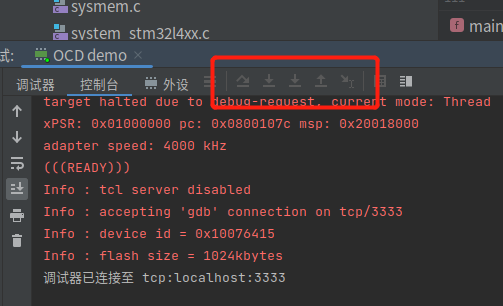基本调试流程#
有时候我们辛辛苦苦写好的程序可能会运行崩溃,或不符合预期💢💢或者单纯地想要去查看一些变量,而 CLion 里面是支持全功能的单步断点调试的,也能在代码里直接观察变量的值,非常方便~
实验目的#
掌握 CLion IDE 的基本调试流程
准备工作#
完成 IDE 环境搭建
Ubuntu 中安装 openocd
硬件#
物联网实验箱
能运行 Ubuntu20.04 的PC
软件#
Ubuntu20.04 镜像文件
STM32CubeMX
VMware
CLion
相关电路原理#
LED2 的一端接 GND,另一端接 STM32 的 GPIO,当 GPIO 设置为高电平时,灯亮,反之,灯灭。

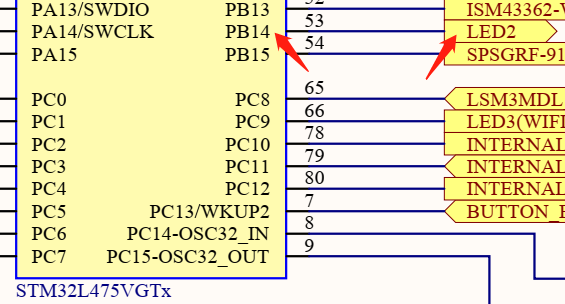
引脚定义与相关API#
引脚定义:LED2 与 STM32 的 PB14 相连
相关 API:与 IDE环境搭建 章节相同
实验步骤#
在 IDE 环境搭建章节中,我们新建了一个工程,这一章节就利用这个工程来完成基本调试流程
断点调试#
打开工程,用 USB 线连接 STM32 与 PC,程序与上一章节保持一致
在此处打上断点后,点击右上角开始调试

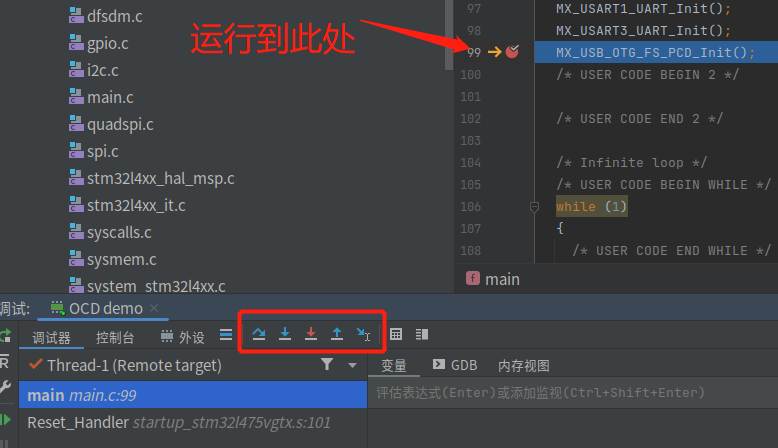
:exclamation: 注意
在 keil 中,是先开始调试,再打断点,而在 CLion 中,需要先打断点,再开始调试,这一点需要注意,顺序不小心错了的同学会出现如图情况,解决方法是退出调试(点击右上角的红色正方形按钮),打上断点,再开始调试。
变量观察#
在此处打上断点后开始调试,程序就会运行到此处
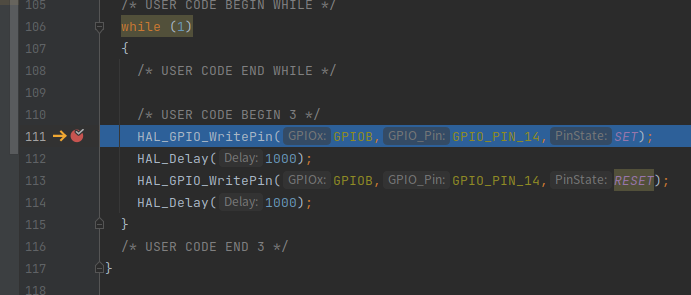
点击步入后,会跳转到该函数内部,可观察变量的值
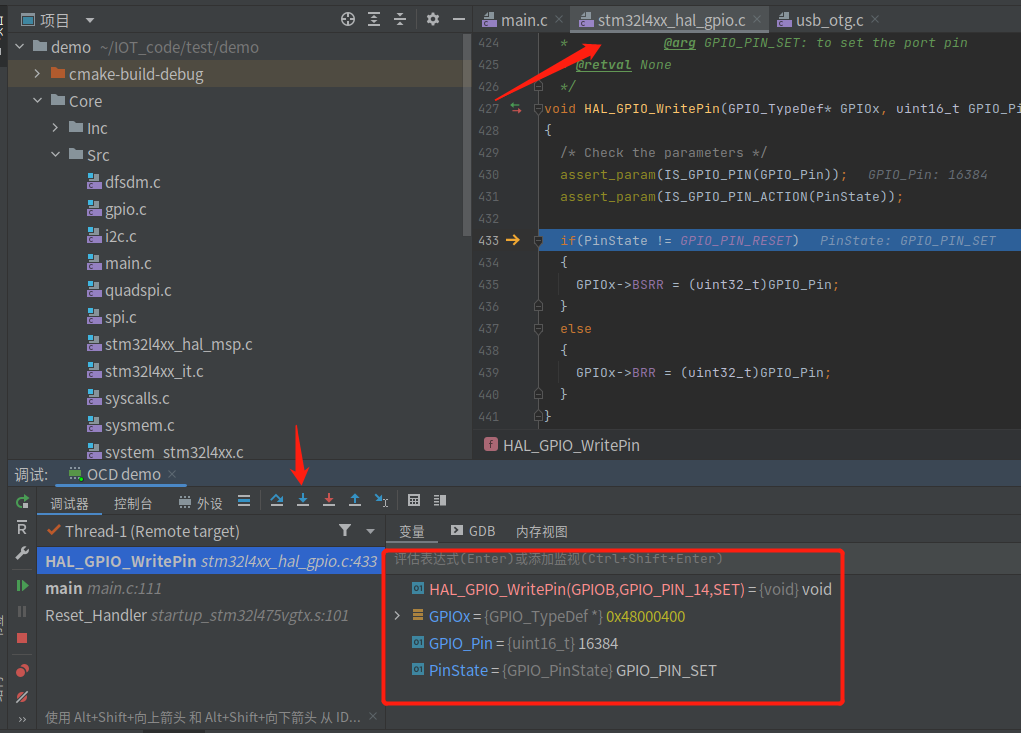
至此,基本调试流程已介绍完成,更详细的关于断点调试、变量观察、GDB、内存视图等功能请自行了解。